
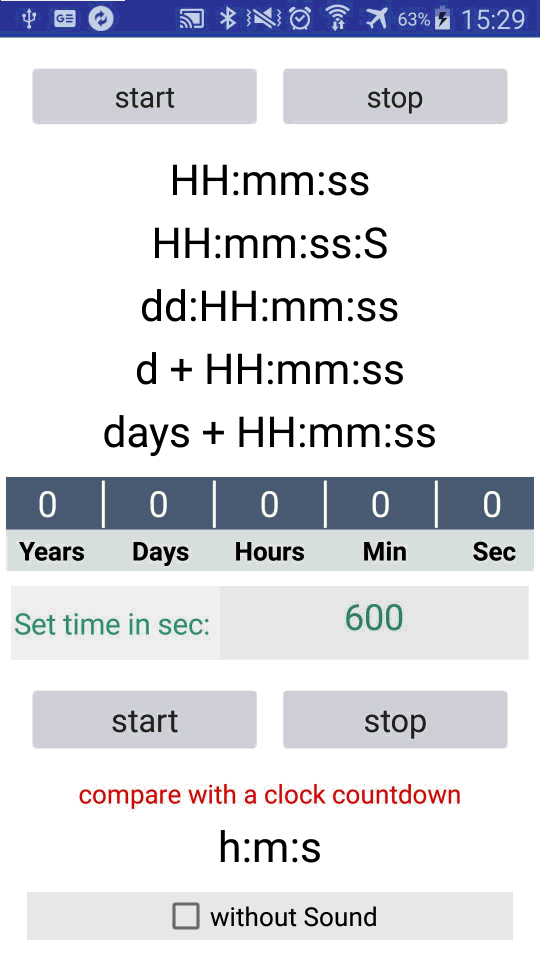
You can choose a launch time and date, and select one of 13 styles for how the timer will appear. You can customize and configure it in the panel to the right: This block will add a standard countdown timer to the page or post. Click on the plus icon, and then search the blocks for the T(-) Countdown option: To use it, navigate to the page or post you want to add your countdown timer to. When you download and activate the plugin, a T(-) Countdown block will be added to your WordPress editor. You can also customize the labels that will be displayed, and add your own CSS. On this screen, you can choose whether to count down seconds, weeks, months, or years.
#Html 5 countdown timers install#
Therefore, it may not be the best option for beginners.Īfter you install and activate the plugin, you can locate it under Settings > T(-) Countdown:
#Html 5 countdown timers full#
To take full advantage of the plugin’s features, however, you do need a bit of HTML and CSS knowledge. It enables you to display a highly-flexible and customizable HTML5 timer via a shortcode, on any page or post of your WordPress site: (T-) Countdown Widget is one of the most popular WordPress countdown plugins available. Option 1: Add a Countdown Timer Using T(-) Countdown Widget
#Html 5 countdown timers how to#
Let’s take a look at three recommended countdown timer plugins, and how to get started with them. While you could do so via code, the easiest method is to use a WordPress countdown plugin. There are multiple options for adding a countdown timer to your WordPress site. Options for Adding a Countdown Timer to WordPress


 0 kommentar(er)
0 kommentar(er)
